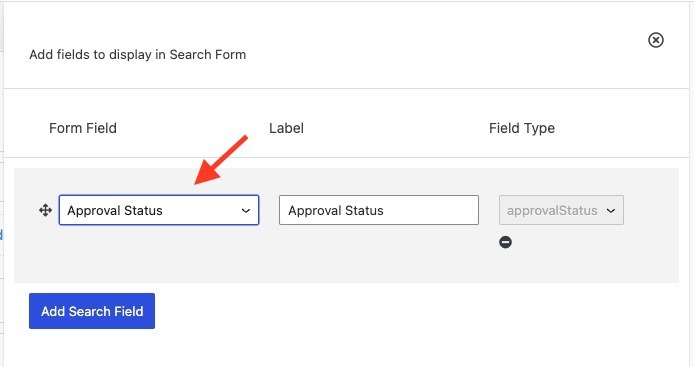WPForms Views Pro has a Search Form which you can display above the View listing to allow users to filter View data by search criteria.
To add and configure a Search Form to your View follow below steps:
Click on “Add Widget” link
In the Before Entry List Fields click on the Add Widget link.
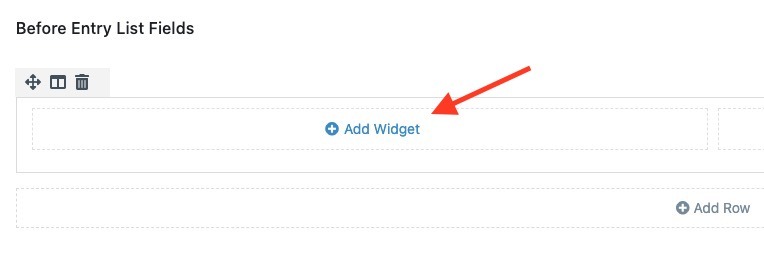
Click on Search Widget in the Add Widget Modal
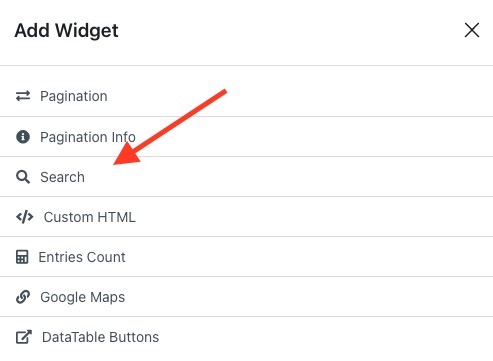
Click on the newly added Search Widget to see it’s option on the right sidebar
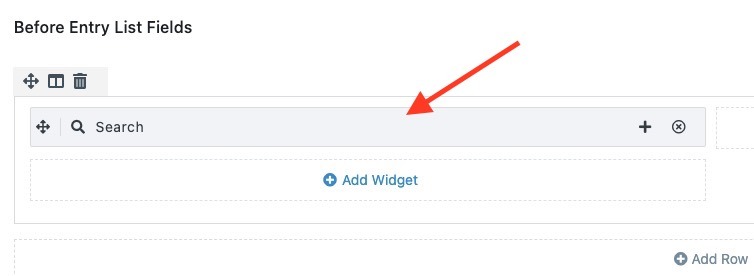
In the sidebar, you will see the options

Use Custom Label: Enable this to display a heading/label above your search form
Search Layout: You can configure your fields in the search form to display Horizontally or Vertically. The default is Horizontal.
Display Clear button: Display a Clear button in your Search Form. The clear button lets’s user clear the previously entered data in the search Form.
Edit Search Form Fields
Click on the Edit Search Form Fields button to add/edit fields displayed in the Search Form.
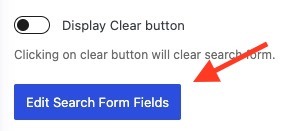
Clicking on it will open a popup where you can add fields.
Click on Add Search Field to add a new field to your search form.
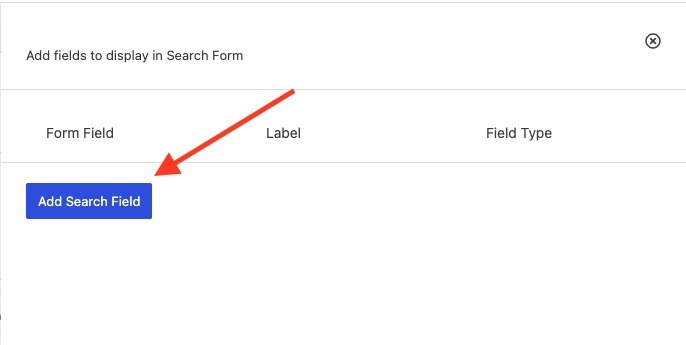
From the dropdown select the Form Field which you want to display in the Search Form. You can change the label text if you want to display it or you can also leave it empty.
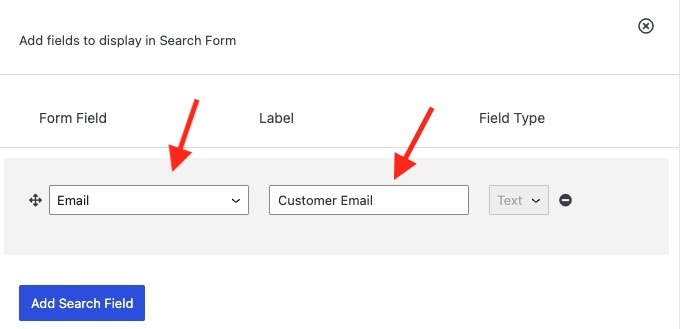
That’s it. Save the View and Search Form will display in the frontend.

Advance Configuration
Search All Fields: To allow users to Search All fields add All Fields in your Search Form.
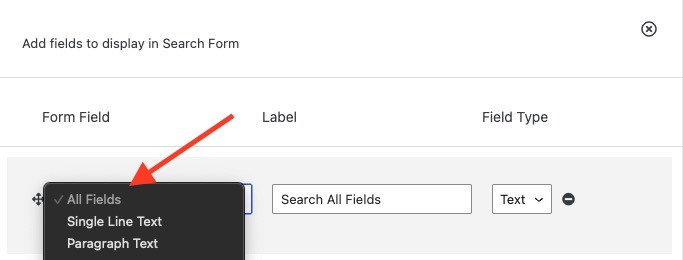
Search by Date Range: Add a Date Field or Entry Date Field in your Search Form and select “Date Range” as Input type.
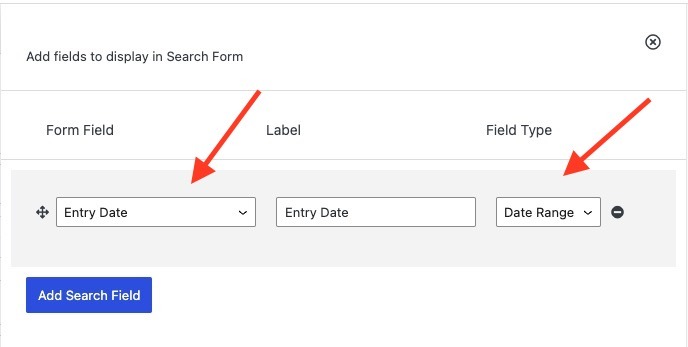
Search by Approval Status: To allow users to Search Entries by Approval Status you can add Approval Status field and in frontend it will display dropdown with Approved & Unapproved options.