WPForms Entries: Complete Guide for WPForms Submissions
Introduction to WPForms
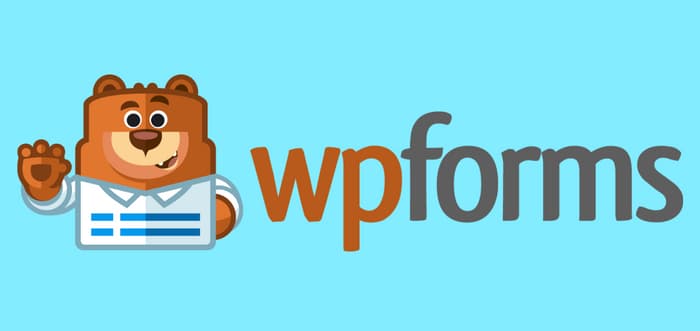
WPForms is a powerful form builder plugin for WordPress. With WPForms, you can create any type of form you need, including contact forms, survey forms, order forms, and donation forms. Plus, WPForms has built-in integrations with popular email marketing services like AWeber, MailChimp, and Constant Contact.
Introduction to WPForms Entries

WPForms lets you save form submissions with its paid plans. So, if you are using the WPForms lite plugin then the entries page is not accessible to you. You have to have a paid plan in order to access entries. The paid plans start from $39/year. Also if you upgrade to a paid plan then it won’t recover the existing entries but will save only those form submissions which happened after upgrading.
How to Access WPForms Entries Page
There are two ways to access the WPForms entries of a form from your WordPress dashboard.
The first way is to go to WPForms -> Entries and from there click on the name of the form.
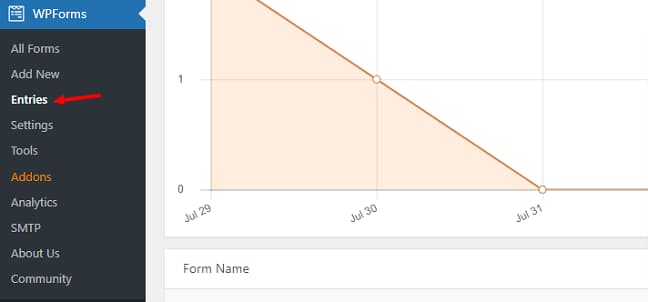
The second way is to go to WPForms -> All Forms -> Hover over the name of the form and then click on the entries.
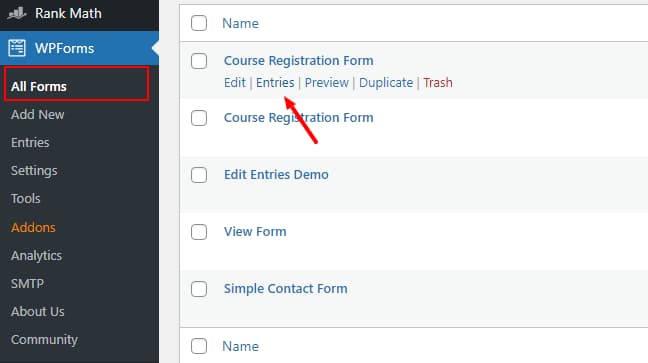
The only major difference between these methods is that when you go to WPForms -> Entries, you get to see an overview of all the entries you got for all the forms.
Entries Overview
Entries overview is the page that is shown when you click on WPForms -> Entries. Here you will get the following details.
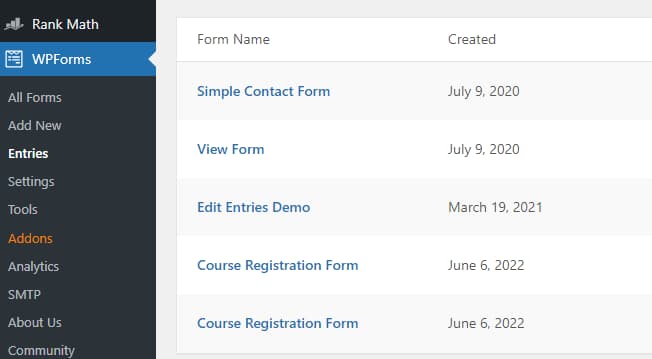
The first thing you will notice is that there is a graph showing the number of entries. The is an option to change the selection period of this graph.
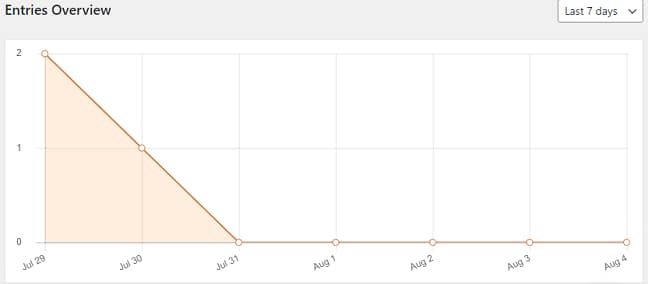
Next, you will see the list of all the forms in a table format. The table has Five columns
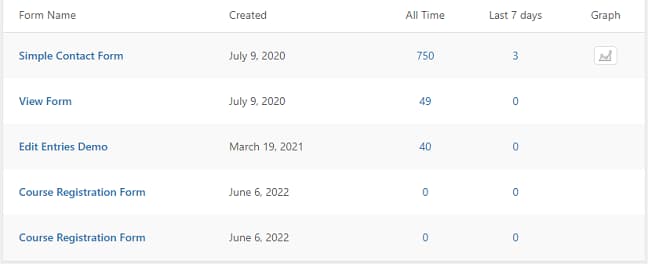
- Form Name: This is the name of the form.
- Created: The date on which this form was created
- All Time: The total number of form entries since the form was created.
- Last 30 Days: The total number of form submissions over the last 30 days.
- Graph: Whether to represent the forms entries data in the graph above.
Entries Page for a form
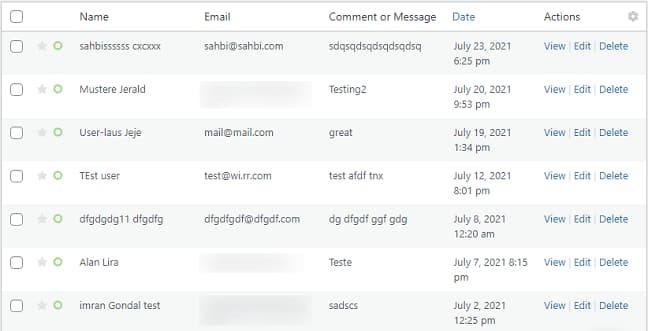
The entries page for a form list all the form submissions. From here you can view, edit, delete and export entries. Let’s go through each section of this page in detail.
At the very top, you get to choose the form for which entries will be shown. You also edit or preview the form using the links provided. You also get links to export entries in CSV format, mark all of them as read and delete all of them.
The next section shows the total number of entries, unread entries, and starred entries. You can also do a search using from fields or filter entries using a date range. You can also select entries and do bulk actions ( mark read, mark unread, star, unstar and delete ).
The last section contains the table that lists all the form entries. Each entry has the option to be marked as starred, marked as read, status, date, and options to view, edit or delete the entries.
View Individual Entry
When you click on the ‘view’ link you will be taken to the individual entry page that will show the form submission data along with other useful information and actions. Here you will get to see the following information:
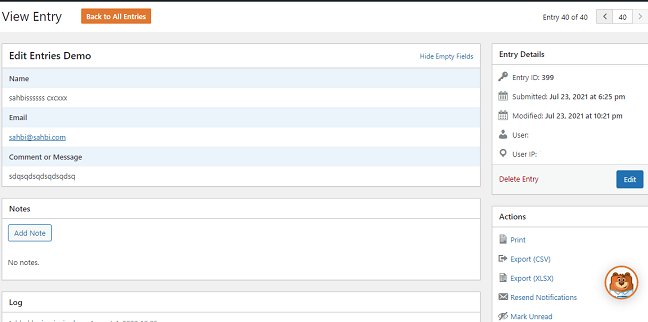
- Form Submission Data: This is the list of all the data that was submitted during form submission. You also get the option to hide/unhide empty fields.
- Notes: Notes are meant for backend management. You can add data for future reference.
- Log: It keeps track of all the entry edits by logging details like the user who edited the entry as well as data and time of the editing.
- Entry details: Entry details contain the metadata about the entry. It includes the entry id, date of submission, date of modification, the user who submitted the entry as well the user IP. Next, you get the links to delete the entry or edit it.
- Actions: Actions contain options to print, export ( CSV ), Resend notifications, mark unread, and star options.
- Related Entries: This section contains all the other entries submitted by the same user along with data and time of submission.
Edit Screen for WPForm Entry
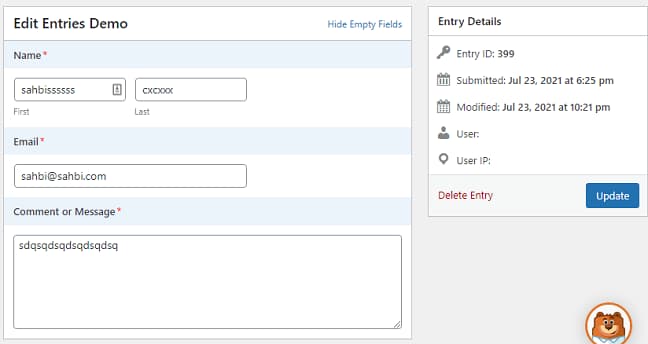
From the edit screen, you can modify/alter the data submitted by the user. The editing interface is pretty similar to how it is in the frontend. Once you are done editing the form fields data then click on the update button to save the changes.
How to Export WPForms Entries from Backend in CSV Format
To export entries in CSV format you should go to WPForms -> Tools -> Export and then select the form under Export Entries section.
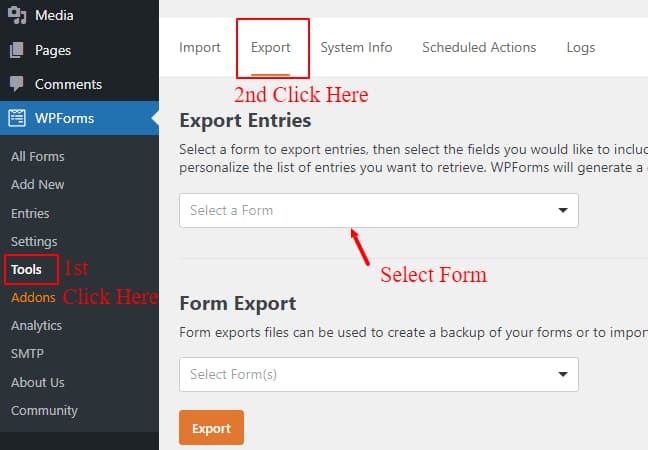
Once you select the form then you will get the option to select the fields which you want to export as well as some additional information like entry id, entry date, entry notes, viewed status, starred status, user agent, user IP, Unique Generated User Id, payment status as well as include data for previously deleted field.
The next option is to select the data range. If you leave this empty then all the form entries irrespective of date will get exported.
The last section contains the ability to filter the entries according to to form fields or entry metadata.
How to Display WPForms entries on Frontend
WPforms only lets you show entries in the backend of the website. If you are planning to build a directory or you want to display form entries on frontend then you can do that with Views for WPForms.
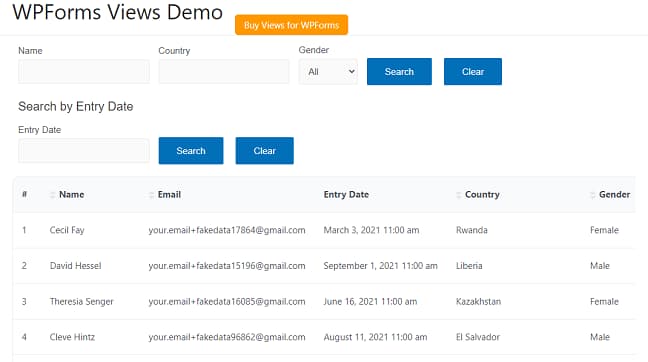
Views for WPForms lets you display, edit, export, and search entries from frontend of the website. You can also set conditions for who can view and manage entries. You can check our detailed guide for displaying form entries on frontend of your site. If you would like to display only users’ submitted entries on the frontend then we also have a tutorial for that.
How to Display WPForms Entries in DataTable Format
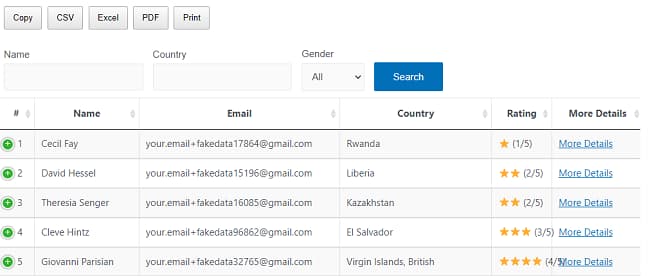
jQuery Datatable is a simple and easy-to-use library that allows you to create HTML tables with data from a variety of sources. The library provides many features that make it a powerful tool for creating data-driven web applications.
Datatables can be configured to automatically sort and filter data, making it easy to find the information you need. Datatables are also highly configurable, meaning that you can customize the look and feel of your tables to match your website’s design. Overall, Datatables is an incredibly powerful and easy-to-use library that is perfect for creating data-driven web applications.
You can add show WPForms entries in Datatable format on frontend of your website with the help of Views for WPForms Datatable addon. We have a detailed tutorial for displaying WPForms entries in Datatable format.
How to Display only Starred or Read WPForms Entries on Frontend?
Starred or Read entries are a great way to restrict the entries that are shown to users. This helps in moderating the form entries which are displayed to users on the frontend. If you are using Views for WPForms then you can check our step-by-step tutorial for displaying only starred or read entries.
How to Edit WPForms Entries from Frontend?
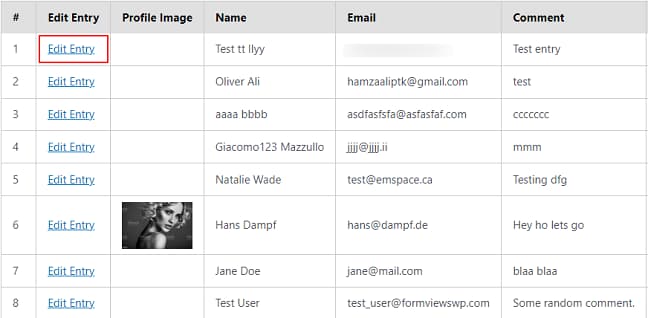
Let’s presume you have created a directory where you are showing the user’s form submission on the frontend using Views for WPForms. You would certainly want to allow a user who submitted the entry or the administrator to edit that entry from frontend.
This can be easily achieved by adding the edit entry link in the view. In case you want to delve deeper into this and check the complete guide for editing WPForms entries in frontend then you can check the tutorial here.
How to Export WPForms Entries in CSV, PDF, Excel or Print?
As a site administrator, you can download the WPForms entries from the backend of the website in CSV format or print each entry. However, WPform doesn’t let you export those entries in other formats and it doesn’t allow users to download their entries from frontend of the website.
With Views for WPForms, you can export the entries in CSV, Excel, PDF format or print them. You can also copy them to the clipboard and paste them into any type of file like Google Docs, Google Sheets, etc. The possibilities are endless. You can check our complete guide for exporting WPForm entries in various formats.
How to Send WPForms Entries to Google Sheets?
Google Sheets is a spreadsheet application that is part of the Google Docs suite of productivity tools. Google Sheets allows users to create and edit spreadsheets online, collaborate with other users in real time, and share their work with others.
Google Sheets is available for free to all Google account holders, and it offers many of the same features as other spreadsheet applications such as Microsoft Excel. However, one key advantage of Google Sheets is its integration with other Google products and services. Additionally, Google Sheets can be accessed from any device with an internet connection, making it a convenient tool for users who are constantly on the go.
WPForms can be integrated with Google Sheets using the WPForms Google Sheets addon. With this addon, each form submission will be sent to Google Sheet. So, you will have all your data securely saved on Google’s server. Each new entry will be added as a row and data from form fields will be added to the cells.
How to Prevent Spam Form Submissions in WPForms?
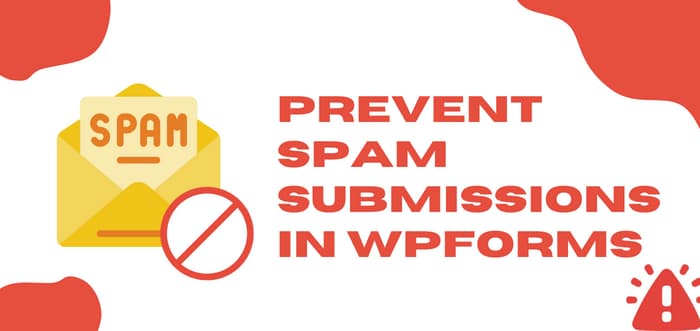
Form spam is a type of spam that specifically targets online forms. Form spam is typically generated by automated bots that fill out forms with random or nonsensical data. This can cause problems for the website owner, as it can clutter up entries and lead to incorrect information being stored.
There are various methods using which spam form submissions can be prevented. You can use all of them or a combination of any of them.
Anti-Spam Protection
WPForms comes with its anti-spam mechanism which is enabled by default. You can check its status under WPForms -> Form -> Settings -> General. If this setting is enabled then WPForms will automatically generate a cryptographic string which will be validated on form submission.
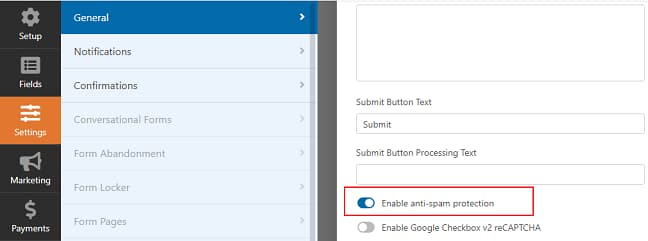
If the string doesn’t validate then form submission won’t happen and an error will be generated.
Using Captcha to Prevent Spam Entries
Captcha is a type of system that is designed to help reduce spam by identifying real users and blocking automated programs, or bots, from accessing a website or application. While captcha can be annoying for legitimate users, it can be very effective at reducing spam.
By requiring users to complete a simple task, such as entering a code or selecting a series of images, the captcha helps to ensure that only real people are able to submit the form.
WPForms supports the following types of captcha solutions
reCAPTCHA
reCAPTCHA by Google is among the most popular captcha system on the internet. WPForms supports checkbox reCAPTCHA v2, Invisible reCAPTCHA v2, and reCAPTCHA v3. To enable reCAPTCHA you have to first add your site key and secret key under WPForms -> Settings -> CAPTCHA.
Once you have added the details then you can drag and drop the reCAPTCHA field in your form.
Finally, you have to enable it under form Settings -> General and then hit the Save button to publish your changes.
hCaptcha
Similar to reCAPTCHA, hCaptcha also prevents spam form entries by asking users to confirm if they are human. The process is similar to adding reCAPTCHA as described above.
Custom Captcha
If you would like to add a custom question or math question in your form to prevent spam submission then the Custom Captcha addon is the solution for you.
Once you have activated the addon then you get a Custom Captcha form field which can be added to the form. Under field options, you can choose to add a Math question or ask a custom question. If the answer filled by the user doesn’t match the answer you set in the backend the form submission won’t happen.
Creating a Blacklist of Emails or Text
If you regularly get spam entries from particular email domains or you would like to block certain text words then Blacklist for WPForms is the perfect solution for you.
One of the biggest advantages of Blacklist for WPForms is that it can be enabled on all forms at once or you can set different emails/text to be blocked on different forms.
How to Show Google Map for Address Field in form entry?
If you have an address field in your form then it can be mapped to its location in Google Maps using Geolocation Addon. The advantage of using this addon is that the map will show in the frontend as well as on the single entry page of the form.
It will make it easier to fill the form in frontend as it will auto-suggest address location to users when they start typing. Another great alternative to the Geolocation addon is Address Autocomplete for WPForms. It will do the same thing i.e. auto-filling of address when the user starts to type in the address field but without a map.
If you have any questions regarding WPForms entries then feel free to leave us a comment and we will get back to you.
