How to Create and Manage Room Booking Form using WPForms
A Room Booking Form is a document used by the premises owner to get customer details and the room details they would like to book. The form usually includes all relevant information about the event or activity such as the date, time, duration, and expected number of attendees. The form can also contain information about other related services that the user can avail of along with booking the room. Once the form is submitted the selected room is marked as booked and removed from the available room list.
What use WPForms for creating and managing Room Booking form on your site?
Earlier to create a form on your site you usually hire a developer to do the coding part. But not anymore.
With WordPress and WPForms it has now become very easy to create booking forms without any coding knowledge required. WPForms has a ton of features available that can be used to nice-looking and fully functional forms on site. Some of the most used features and loved by the WPForms plugin users are:
- 1300+ Premade templates
- Easy Drag & Drop Builder to create forms.
- Payment Integrations like Paypal, Stripe
- Marketing Integrations like Mailchimp, Sendgrid, Mailerlite
- Survey & Polls
- Email Notifications
- Spam protection
- Geolocation & Google Address Autocomplete
Along with these features you can use Views for WPForms to manage the WPForms Entries from the frontend of your site.
Some of the features of Views for WPForms addon are:
- Display user-submitted entries in Table or List format
- Allow users to edit their entries from the site frontend
- Delegate Editing and reviewing entries to other WordPress roles apart from Administrator
- Approve or Reject Entries
- Display Google Maps on the View page with Entries data.
Here is the step by step guide to creating a Room Booking Form using WPForms
STEP 1: Install the WPForms Plugin
The first thing you need to create a Room Booking form on your site is to install the WPForms plugin. You will need WPForms Pro to create form using the Room Booking template available in the WPForms.
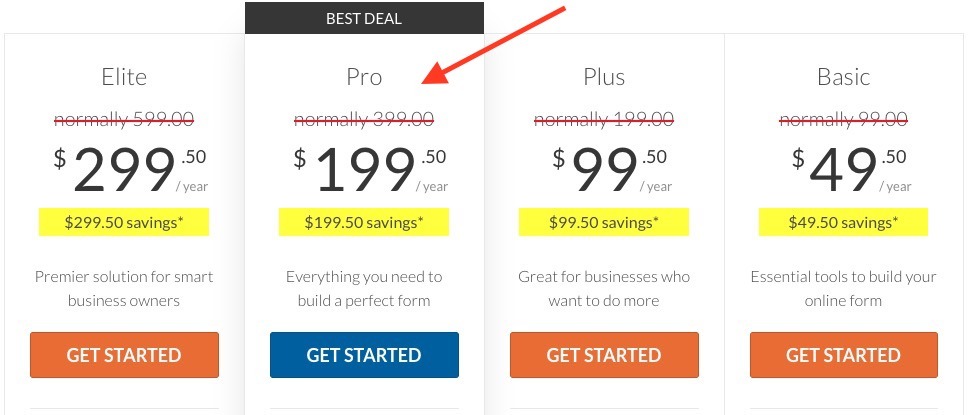
STEP 2: Create a new form and install the Room Booking Form Template
Go to WPForms => Add New to create a new form.
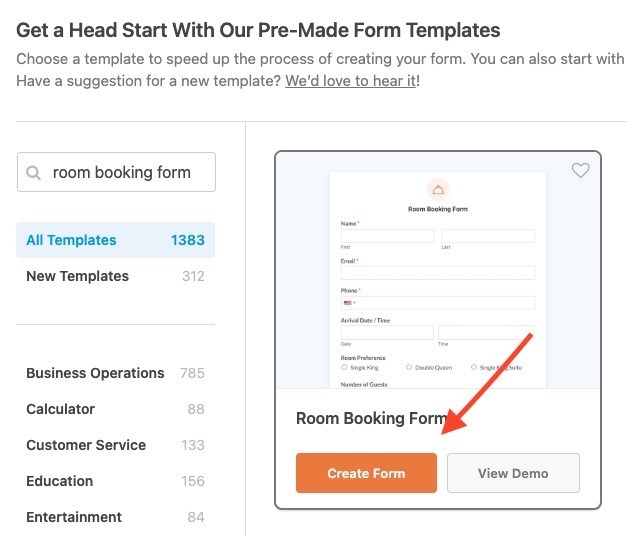
Click on Create Form to create the Room Booking Form. This Form will have all the basic fields already added to it. Now in the next step let’s customize this Form as per your needs.
STEP 3: Customize the Room Booking Form Template
You can now customize the form fields added by the template. To customize you have to click on the field you want to edit and update its setting displayed on the left column.
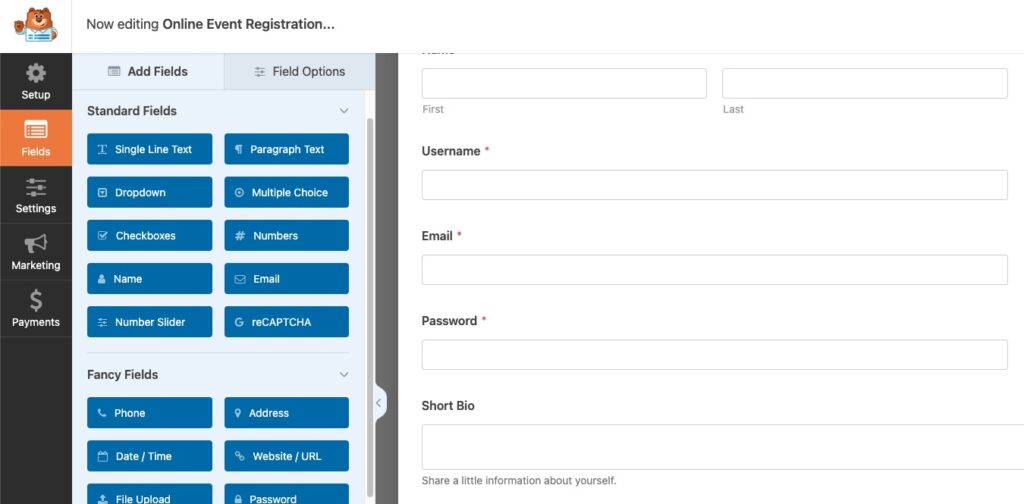
You can delete or add new fields as per your needs. WPForms has different field types to collect different types of data. By default, you will see the below fields in your form.
- Dropdown menus
- Multiple choice
- Checkboxes
- Numbers
- Number Sliders
You can remove any field that you don’t need and add more fields if you need to.
STEP 4: Set up the Room Booking Form Confirmation Message
You should display a Form Confirmation message when the user has successfully submitted the form. You can show the user a message with information about what they should be expecting from you.
To set up the Form confirmation message Go to Settings => Confirmations.
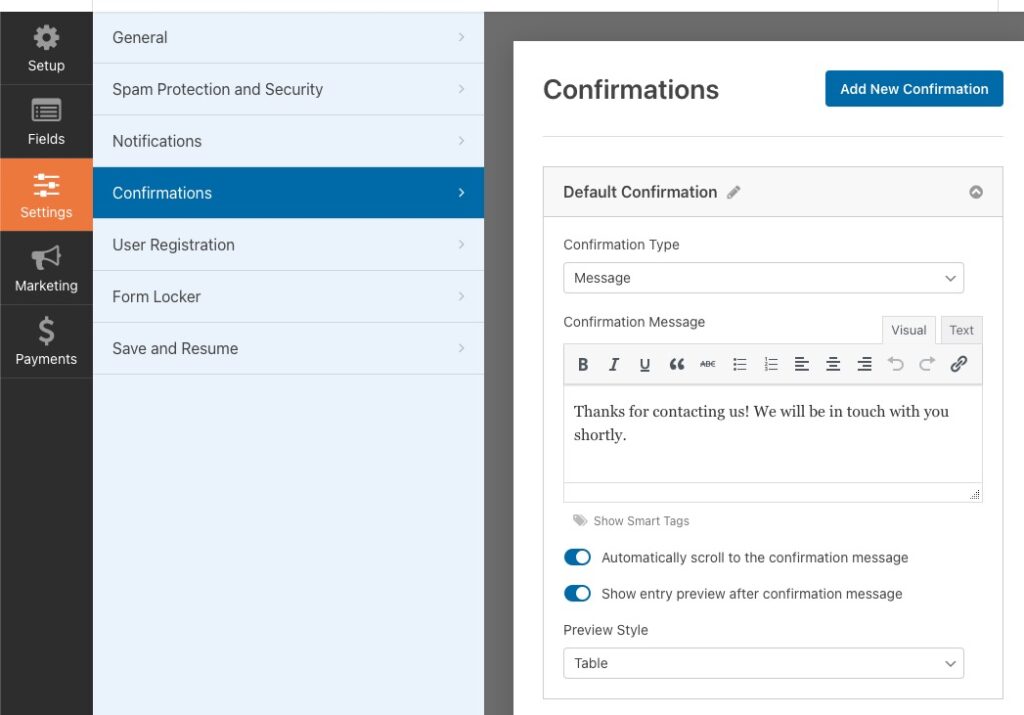
STEP 5: Set up the Room Booking Form Email Notifications
Form notifications are used to notify the site admin about new submissions as well as auto replying to the user with a confirmation that you have received their submission.
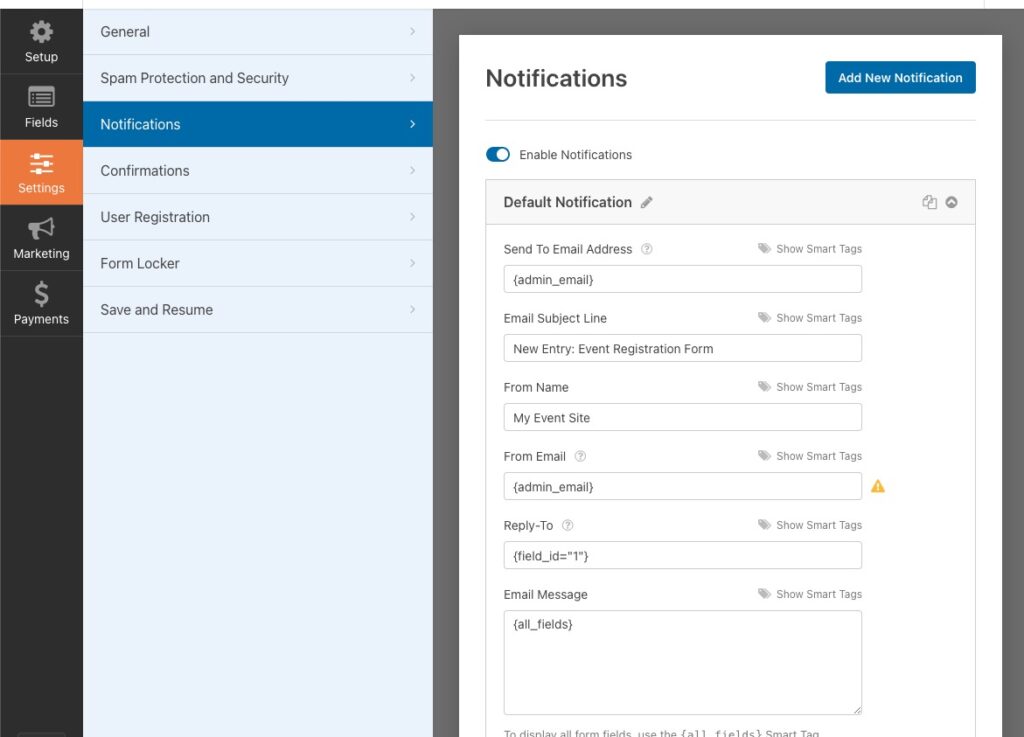
That’s it, Now your Room Booking Form is ready to collect submissions on your site.
